How To Make a Shopify Website: A Beginner’s Guide To Shopify
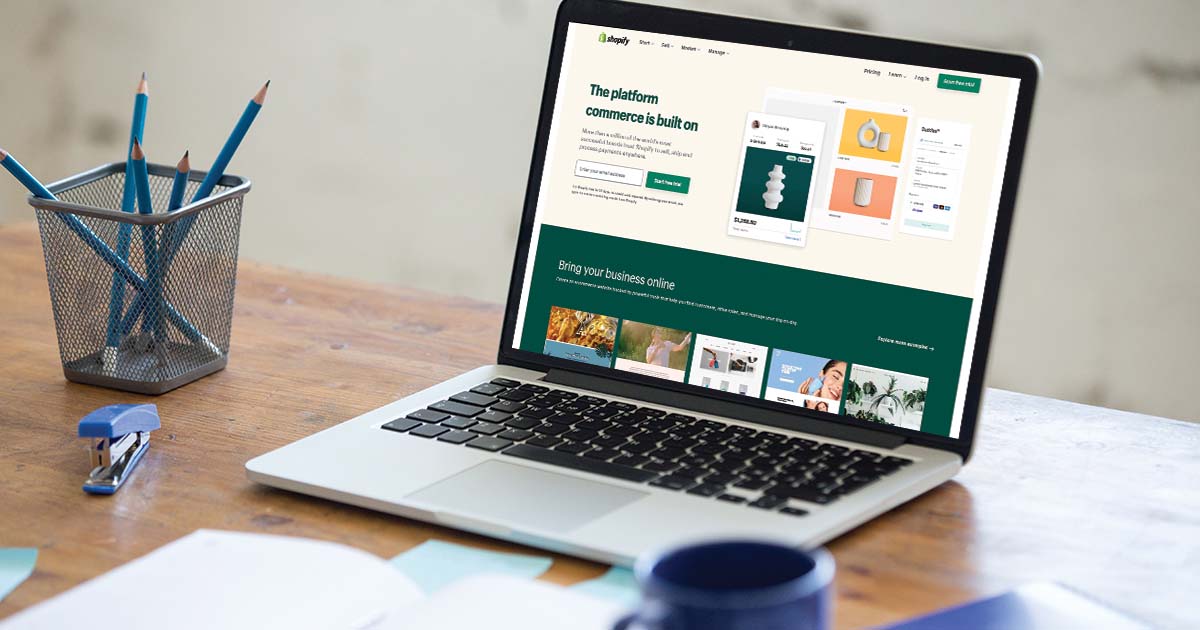
Last Updated: By TRUiC Team
Getting your online store up and running can seem like a huge task. But, you can have a professional ecommerce site up and running in a short period of time when you use the Shopify website builder. By the end of this Shopify guide, you’ll have a customized site that can suit the needs of almost any small business.
See why we ranked Shopify as the best website builder for ecommerce in our Best Website Builders review.
Step 1: Set Up Your Shopify Account
To get started, visit Shopify to sign up for an account. You can begin with a 14-day, free trial and then upgrade to a paid plan later.

Simply enter your email address and click on the “Start free trial” button. The Shopify website builder will then ask you a few questions about your business before it takes you to your Shopify dashboard. The Shopify dashboard is where you’ll find all the tools you need to build and maintain your website.
Add Your Domain
When you sign up for Shopify, you get a free “example.shopify.com” domain. That’s great for getting started, but not recommended for permanent use. Follow these steps to update this domain to a more professional one.
Within your Shopify dashboard, scroll down just a bit to reach the “Get ready to sell online. Try these tips to get started.” section. Select the “Add domain” tab to open the below menu.

Click on the “Add domain” button to open the “Domains” screen. From there, you can connect an existing domain, transfer a domain, or even buy a new domain from Shopify.

If you need to buy a new domain, click on the “Buy new domain” button to reach the “Buy new domain” screen. Type your desired domain name into the “Domain” field. Shopify will then provide you with the available options and their prices.

Once you settle on and connect your custom domain, return to the main dashboard to begin building the rest of your Shopify site.
Step 2: Add Your Products
Understanding how to make a Shopify website includes knowing how the Shopify product upload process works. Shopify makes it easy to customize each product or service you offer, upload photos, create descriptions, and more. Adding detailed product information to your site not only helps make it a great place for customers to shop, but also enables you to track your inventory and income.
To begin, select the “Products” tab in the Shopify dashboard’s left-hand menu.

Click on the “Add product” button to open the “Add product” screen. Within this screen, you can create the title of your product, add its description, upload an image, set the price, set the available quantity, and so much more.

You can fill out as much of this screen for each product as you want. Use the right-hand menu to organize product status, vendors, and enter tags to make your items easily searchable by customers.
When you’re done, click on the “Save” button at the bottom of the page to automatically update your online store’s inventory. Your product catalog won’t go live on your site until you set up payment options, so your products likely will appear as drafts.
Use the Shopify dashboard’s left-hand menu to review your inventory, add more products, update existing items, and organize your products into categories and collections.
Looking for a more in-depth guide to setting up your Shopify site? Check out our How To Use Shopify guide.
Step 3: Customize Your Theme
What some website-building platforms refer to as templates, Shopify calls themes. Customizing the theme of your Shopify site is one of the key ways to let your business’s branding shine throughout your online presence.
In the Shopify dashboard’s left-hand menu, select the “Home” tab to return to the main screen. From there, click on the “Customize theme” tab on the right side of the screen to begin editing the look and feel of your online store.

Click on the “Customize theme” button to open the “Themes” page. You can now edit your current theme, view reports on your website’s load time, and peruse the Shopify theme library.
If you haven’t purchased a Shopify plan yet, you’ll see a notice that states your site remains password-protected. Buying a plan will disable the password protection and open your online store to the public.

To customize your current theme, click on the “Customize” button. This’ll open the Shopify Theme Editor. Within this editor, you can update images, alter the featured collections, and more.
To help you get comfortable using this editor, we’ll walk you through how to add your business’s logo and adjust your site’s homepage header.
Add Your Logo
To upload your logo, select the “Header” tab in the Shopify Theme Editor’s left-hand menu.

This’ll open the “Header” menu on the left side of the Shopify Theme Editor. Within this menu, you can upload your business’s logo as well as adjust its width and position.
Click on the “Select image” button to get started.

You can upload your own logo file by clicking on the “Select” button to automatically place your logo within your site’s navigation menu.
Don’t have a logo for your business yet? Check out our Best Logo Makers review.
Adjust Your Homepage Header
Your homepage header is the first thing people see when they arrive at your site. Typically this is a large image that takes up the bulk of the top of your homepage. This image should visually communicate your brand’s tone and personality. As such, make sure it’s a high-quality, professional image.
To adjust the image, select the “Image banner” tab in the Shopify Theme Editor’s left-hand menu. This’ll open the “Image banner” menu. Use that menu to select images to upload as well as adjust text position and color scheme.

Click on the “Select image” button to upload your own photo or choose one from the Shopify image library. If you use your own photo, make sure it accurately reflects your business. If you opt to use a stock photo from around the internet, make sure you have the rights and permission to do so.
Now that you have a feel for the Shopify Theme Editor, it’s time to tailor the rest of your site’s homepage to match your business.
For a deeper discussion of all that’s possible with the Shopify website builder, check out our How To Use Shopify guide.
Step 4: Customize Your Homepage
Within the Shopify Theme Editor, you’ll find several ways to add distinct sections and elements to your homepage to ensure it reflects your business’s branding.
By using tools within the Shopify Theme Editor’s left-hand menu, for example, you can alter your homepage’s appearance and content. You also can click on any of the elements within the displayed homepage theme to edit them.

With these options, you can add images, organize your inventory, and tell site visitors more about your business. Scrolling further down, you’ll find places to add featured products and customer reviews as well as descriptions, videos, and a link to your product catalog.
Beyond adding any sections and content you want to customize your homepage, you also can delete any elements you don’t want.
As an example, we’ll walk you through how to delete this “Collage” section. First, find and select the “Collage” tab within the Shopify Theme Editor’s left-hand menu.

This’ll open the submenu for this “Collage” section within the Shopify Theme Editor’s left-hand menu. At the bottom of this submenu, you’ll find an option to delete the entire section. Simply click on the “Remove section” button to automatically delete it from your homepage.

You can always add any type of section back at any time — or even add a new section of content. Within the Shopify Theme Editor’s left-hand menu, scroll down to just above the “Footer” tab. There you’ll find the “Add Section” button.

Clicking this “Add section” button will open a “Theme Sections” menu you can scroll through. Just click on whichever section type you want and it’ll automatically appear on your homepage.

Adjust Your Footer
The footer represents one of the key components of your Shopify website. Similar to how your site’s navigation menu appears at the top of every page on your website, your footer will appear at the bottom of every page.
Be sure to include your business’s contact information and social media icons within your footer. You can even add a newsletter link, if desired. This information will tell visitors how to reach you and enable them to follow what your business has in the works.
Within the Shopify Theme Editor’s left-hand menu, scroll all the way to the bottom and select the “Footer” tab. This’ll open the “Footer” menu.

Use this menu to add social media icons and payment methods, adjust the footer’s color scheme, and create a way for visitors to sign up for your email list.
Adjust Your Theme Settings
Pinned to the bottom of the Shopify Theme Editor’s left-hand menu is a “Theme settings” button. Click on it to open the “Theme settings” menu.

This helpful menu enables you to customize your homepage even further by adjusting its colors and layout, connecting it to your business’s social media accounts, and more. Explore this menu to see what else you can add to your homepage to make it stand out.
When you finish customizing your basic homepage sections, click on the green “Save” button in the upper-right corner of the Shopify Theme Editor before returning to the main Shopify dashboard.
Step 5: Connect Your Payment Methods
To accept payments in your online store, you’ll first need to connect your business’s payment methods to your Shopify site.
To get started, select the “Home” tab in the Shopify dashboard’s left-hand menu. Next, select the “Set up payments” tab in the center of the screen. Click on the “Set up Shopify payments” button.

The Shopify website builder will then prompt you to add more information about your business, if you still need to do so. You can activate Shopify Payments, connect PayPal Express Checkout, Amazon Pay, and more.

Click on any of the buttons for adding the payment methods you want to activate. Follow the instructions and enter the necessary business and personal banking information to finish the process. You can then start accepting online payments and having them deposited directly into your business bank account quickly.
If you don’t have a business identity yet, check out our How To Form an LLC guide.
Step 6: Choose Your Shipping Options
After you set up your products and payment methods, it’s time to select how you’ll ship items to your online customers.
Select the “Home” tab in the Shopify dashboard’s left-hand menu. Next, select the “Review shipping” tab on the right side of the screen. From there, click on the “Review settings” button.

You’ll then arrive at the “Shipping and delivery” screen. From there, you can manage your shipping rates, create a shipping profile, manage local delivery and pick up, and more.

You’ll find options for shipping labels and packing slips as well as carrier accounts and custom order specifications. Shopify’s easy-to-follow instructions make it simple to enter everything you need to establish your shipping options.
Step 7: Explore Other Features
Once you customize your theme and set up your products, payment methods, and shipping options, it’s time to check out the other features offered by the Shopify website builder.
Click around the Shopify dashboard’s left-hand menu to open drop-down menus and explore additional features. You’ll find ways to create customer accounts, stay on top of your business’s finances, and more.

See all that Shopify has to offer, and then get ready to start running a successful ecommerce business with the help of these tools.
Step 8: Go Live!
Now that you’ve dialed everything in and are familiar and comfortable with the Shopify website builder, it’s time to preview and then launch your site.
Preview Your Store
In the Shopify dashboard’s left-hand menu, scroll down to the “Sales Channels” section and select the “Online Store” tab. This’ll open a drop-down menu. Select “Themes” from that drop-down menu’s list of options.
In the upper-right corner of the “Themes” screen, you’ll find an “Eyeball” icon next to the “View your store” link. Click on that link to go to your Shopify website’s homepage.

Remember to purchase a Shopify plan to automatically disable password protection for your site. Alternatively, click on the “Disable password” button to view your available options.
Test Your Order Page
Before fully launching your online store, it’s best to test your ordering system. The Shopify website builder uses a bogus gateway to help you do this.
In the Shopify dashboard, ensure you’ve selected the “Home” tab from the dash’s left-side menu. From there, scroll down until you reach the “Settings” section on the right side of the screen. Click on the “Settings” tab to open the “Settings” screen, then select the “Payments” option.

You’ll then arrive at the “Payments” screen. If you enabled Shopify Payments, scroll to the “Shopify Payments” section and click on the “Manage” button. If you haven’t enabled Shopify Payments, scroll down to the payment method you have connected and click on the “Manage” button. This’ll open the “Manage Payments” page.
At the bottom of the “Manage Payments” page, check the “Enable test mode” box and click on the “Save” button.

Next, head over to your online store and place an order. Instead of using a real credit card to place the order, use this:

By running test transactions, you can see if your store functions correctly. You also can learn how your notifications will work and if you need to adjust any email or alert settings to never miss a sale.
When you’re done, return to the “Manage Payments” page and uncheck the test mode box so you can begin accepting real orders and payments.
Publish Your Site
When you’re ready to launch your online store, make sure to purchase a Shopify plan and remove your site’s password protection. Once you remove this password protection, your site is live and active!
Promote Your Sales Link
Now that you have a functioning online store, get ready to promote it to the world.
In the Shopify dashboard’s left-hand menu, scroll down to the “Sales Channels” section and click on the plus sign (“+”) icon to the right of that section header.

This’ll open a pop-up window on which you can add and manage your sales channels. You’ll see options to connect your online shop to Google, Facebook, and eBay — all with just one click. Click on the plus sign (“+”) icon next to any of these options.

You’ll then reach a screen where you can enter your account information and receive your Shopify widget for each sales channel you want to add. The more sales channels you add, the greater your business’s reach!
Next Steps
Congratulations! You successfully created a functioning Shopify website. Now, it’s time to focus on growing your ecommerce brand. Check out our other articles for inspiration and guidance:
How To Use Shopify
Shopify Website Examples
Shopify Pricing and Plans
Shopify Website Builder Review
Best Website Builders Review