How To Make a Squarespace Website: A Beginner’s Guide To Squarespace
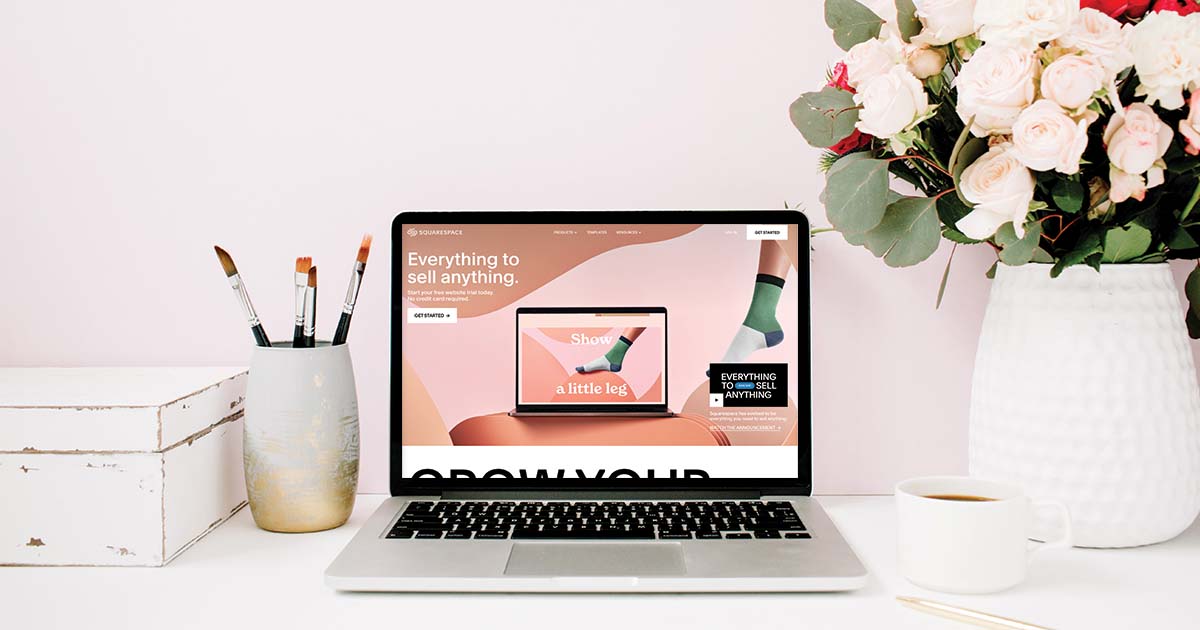
Last Updated: By TRUiC Team
Did you know it takes an average of 14 weeks for a website designer to build a website for you? Who has time for that?
This step-by-step guide will help you create a simple, yet professional Squarespace website in just a few hours. By the end, you’ll have a four-page website that’ll suit nearly all service-based — and many local — small businesses.
Step 1: Sign Up for Squarespace
The first step in building a new website for your small business involves creating a Squarespace account. It’s free to sign up and build your website, but we recommend upgrading so you can use all of Squarespace’s features.
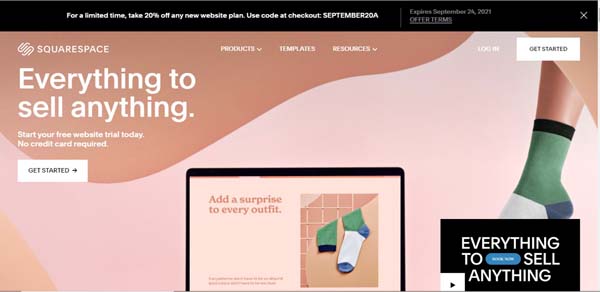
Visit Squarespace and click on the “Get Started” button to sign up.
When creating your account, you must select a template for your website. Squarespace groups its website templates into different business types so you can easily find one to meet your needs.

We’ll choose a nonprofit template for the purposes of this guide, but you should pick one that closely matches your business type. Before you make a decision, you can check out a preview of the template(s) you’re considering.
Once you choose a template, you’ll have a few options for creating your account. The first is an easy sign up process using Google, the second involves creating your account with an email address, or you can click on the “More Options” link. To use an email address to sign up, you’ll need to enter your name and email address as well as choose a password.

Once you enter this information, you’ll reach your site’s editor where a pop-up window will ask you to choose a name for your website. This is recommended, but not necessary.

That’s all it takes to create a simple website in Squarespace. But, you still need to edit the content so it matches your business. You can do so by using the platform's website-building editor.

Upgrade Your Squarespace Site
It’s best to upgrade your website right away so you can access the premium features Squarespace offers as you create your website. To do this, simply click on the “Subscribe” button at the bottom of the page to choose from the following plans:

We recommend the Squarespace Business plan for most small business owners because it supports ecommerce at an affordable price, including the ability to sell an unlimited number of products. Once you decide on a plan, simply click on the “Select” button below it and enter your payment information to proceed.
Step 2: Set Up Squarespace Pages
In the Squarespace website builder, each website template comes with its own set of pages. The next step in building a great website involves creating a page structure that best serves your specific business needs. Most small, service-based businesses need these four pages:
- Homepage: As the first page people visit on your website, it should provide an overview of your business.
- “About” Page: This page offers more information about you, your team, and/or your business.
- “Products/Services” Page: This page describes the products and/or services your business offers.
- “Contact” Page: This page features your business contact information, such as your phone number, email address, physical address, hours of operation, and a contact form.
Click on the “Pages” tab in the left-hand menu of the Squarespace editor to see your site’s existing page structure.

For this tutorial, we want our example Squarespace website to include the following pages: “Home,” “About,” “Services,” and “Contact.” That means we need to delete most of our template’s default pages as well as create and choose the order of those new pages in our site’s navigation menu.
To delete a default page:
- Hover over the page you wish to delete in the left-side menu and click on the “Gear” icon. This’ll open a submenu with several options.
- Scroll down that submenu until you see the “Delete Page” option.
![How to Make a Squarespace Website.]()
- Click on the “Delete Page” option and confirm you really want to delete this page.
- Do this for every page you don’t wish to include on your website.
To create a new page:
- To add a page to your site’s main navigation, click the plus sign “+” icon next to the “Main Navigation” section in the left-hand menu.
- You’ll then have the option of creating a blank page or choosing from premade layouts. For the purpose of this guide, we’ll select “Page Layouts.”
![How to Make a Squarespace Website.]()
- You’ll then reach a window with various page layouts from which you can choose. For the purposes of this guide, we’ll be adding “About,” “Contact,” and “Services” pages.
- Choose a name for your new page, which will appear in the site’s navigation.
- Click on the "Done" button to return to the "Pages" menu.
To reorder the pages in your site’s navigation menu:
- Click on the page you want to move and drag it to wherever you’d like it to appear in your site’s navigation. For instance, your homepage should appear at the top of your site’s list of pages.
- If you don’t want a page to appear in your site’s main navigation menu, simply click on and drag it to the “Not Linked” section of the left-hand menu.
Step 3: Upload Your Logo to Squarespace
After creating a Squarespace account, picking a template, and adding the pages you’ll need, it’s time to customize your site to match your business. Let’s start with your logo.
Add Your Business Logo
Your website’s navigation bar — the menu at the top of each page — can either include your business name or your logo. Our chosen template places our business name in the upper-left corner of our example website.
To add your business logo:
- Double-click on your business name wherever it appears on your website to automatically enter “Editing” mode.
- Hover over your site’s header and click on the “Edit Site Header” button to open a global editing menu on the right side of the screen.
![How to Make a Squarespace Website.]()
- Click on the “Site Title & Logo” tab.
- Click on the “+ Add Logo” button and upload a file from your device.
- You also may click on the “+ Mobile Logo” button to add a logo specifically designed for mobile displays.
![How to Make a Squarespace Website.]()
Adding a logo here will replace your site title (i.e., your business name) in the header area of every page on your site. For the sake of your search engine optimization (SEO) efforts, make sure to include your site title elsewhere on your website because search engines use this information to inform their results pages.
Note: Some logos may appear too small in the navigation bar. In this case, don’t add your logo and instead just use a text version of your business name.
Step 4: Update the Squarespace Header
The header area is the most important part of your website. Site visitors will make a quick judgment about your business based on what they see when they first arrive on your website. This judgment happens before visitors start to scroll down the page, so they’ll leave your site if they don’t like what they see.
The main elements of the header area include:
- A large image that covers the top of the homepage
- A headline (and subhead if your theme allows)
- A call-to-action (CTA) button
Read on to learn how to change each of these elements so they match your business’s needs.
Change the Image
The header image that appears at the top of your website is the most important image on your site. It should give readers a clear picture of your business’s offerings.
Good ideas for header images include:
- An external view of your business
- A picture of your business in action
- Happy people using your product(s) or service(s)
- A picture of your product(s) or service(s)
Ideally, you’ll use one of your own high-quality photos of your business for your header image. Always make sure you have the legal right to use whatever images you include on your website. Don’t just search for images via Google and use them. Make sure you have permission to use an image on a website.
Replace the Existing Image
Once you choose your preferred header image, it’s time to replace the existing image.
To replace the existing header image:
- Double-click on the existing image, and then click on the “Background” tab in the right-hand menu that then appears.
- Click on the “Replace” button to replace the existing image.
![How to Make a Squarespace Website.]()
- Select and upload an image from your device.
- Choose if you want the image’s background width to be “Inset” or “Full Bleed.” Basically, you must choose if you want the Squarespace website builder to automatically scale the image to fit the header section’s dimensions.
- You also may edit the section’s dimensions by clicking on the “Format” tab in the right-hand menu and choosing the section’s height, content width, and alignment.
Change the Headline
You want the headline in your header to clearly explain what your business offers. While it’s important to be descriptive, short and sweet is key here.
To change the header’s headline, triple-click on the headline to highlight it and then type in your new headline. A toolbar will appear above the headline that’ll allow you to edit the text’s style (e.g., bold or italic) and alignment as well as add a hyperlink and/or quotation marks. To delete the text, simply click on the “Trash Can” icon.

Add a Subhead
To add a subhead to your header, double-click on the text box you want to edit. At the end of your header text, hit “Return” on your keyboard to start a new paragraph. Highlight the text that appears here. Click on the heading options drop-down menu in the toolbar above the headline and choose “Heading 2.” You may edit the subhead text using the same options as you did to edit your main headline text.

Update the CTA Button
The CTA button that appears in your site’s header should take visitors one step closer to becoming customers.
Some ideas for effective CTA buttons include:
- Call ###-###-####
- Contact Us
- Schedule Now
- Buy Now
To change the CTA button:
- Hover over your site’s header and click on the “Edit Site Header” button that then appears.
- Click on the “Elements” tab in the right-hand menu.
![How to Make a Squarespace Website.]()
- Highlight the current text for your button’s title and edit it to meet your needs.
- Click on the “Gear” icon under the button’s title to choose the button’s action. The available options include sending visitors to another page on your website, sending them to an external web address, opening a file, calling a phone number, and sending an email message.
- Click on the “Save” button when done.
![How to Make a Squarespace Website.]()
Step 5: Update the Rest of Your Homepage
Adding additional content and integrations to your homepage can not only give it a personal touch, but also ensure it aligns with your business’s brand. In addition to useful information, your homepage should contain areas where visitors can get in touch with you as well as learn more about your business.
Embed an Instagram Feed
Squarespace offers a convenient integration with Instagram. This enables you to embed a social media feed on your website to give visitors a more personal experience.
To embed an Instagram feed:
- Hover below the section to which you’d like to add your social media feed and click on the “Add Section” button that’ll appear. This’ll open the “Add a Section” menu in a pop-up window.
- Pick the layout you prefer from the options available when you click on the “Social” tab.
![How to Make a Squarespace Website.]()
- When you select your layout, a menu will open on the right-hand side of your screen. Click on the drop-down menu below the “Connected Account” header and select “Add an account.”
- Next, sign into your Instagram account to proceed.
![How to Make a Squarespace Website.]()
- Under the “Design” tab, you may edit how the images in your embedded Instagram feed will appear on your website. Choose your preferred option from “Slideshow, “Carousel,” “Grid,” or “Stacked.”
- Edit the aspect ratio and number of thumbnail images per row, if desired.
Add a Form
Adding a form to your website allows you to connect with your visitors. This is one of the best ways you can turn your website's traffic into business.
To add a form:
- Hover below the section where you want to add your form — typically just above your site’s footer — and click on the “Add Section” button that’ll appear.
- Scroll down the list of premade layout categories and click on the “Form” tab. Then, from the available options, select the form layout that best meets your needs.
![How to Make a Squarespace Website.]()
- Populate the layout with information specific to your business. Use the above steps to modify the form’s text, buttons, and images.
Update the Footer
The footer is one of the most important — but overlooked — parts of a website. Visitors to your site expect to find certain information in the footer, including:
- A copyright date
- Links to your “Privacy Policy” and “Terms of Service” pages
- Your business’s contact information
- Social media icons linked to your business’s social media accounts
To update the footer:
- Hover over your footer and click on the “Edit Footer” button that’ll appear.
- Hover over and click on the elements you wish to update, and then edit them using the steps outlined above.
- Click on the social links box to edit your social media icons.
- For social media platforms you wish to display within your site’s footer, add your profile links.
- For social media icons you don’t want to display, either click on the “Delete Social Link” option or switch the social link’s visibility to “Off.”
![How to Make a Squarespace Website.]()
Step 6: Get a Domain and Publish Your Squarespace Site
Once you finish adjusting your website until it aligns with your business’s branding and includes your desired content, it’s time to go live.
Get a Domain
Before you can publish your website, you need to secure a domain. Your website automatically includes a built-in subdomain (e.g., “www.mybusiness.squarespace.com”), but Squarespace also includes a free, custom domain with every plan tier.
In your website editor, hover over the “Done” option in the upper-left corner and click on the “Save” option in the drop-down menu. This’ll take you to your editor’s main control panel.

To pick your domain, click on the “Settings” tab in your website’s main control panel and then on the “Domains” tab. You’ll then have the option to either get a custom domain through Squarespace or use a domain you already own.
To get a new domain, click on the “Get a Domain” button and search for the name you have in mind. If your first choice isn’t available, Squarespace will provide a list of similar options from which you may choose.
Publish Your Website
To publish your website, click on the “Settings” tab in the left-hand menu of your main control panel followed by the “Site Availability” option. Choose if you want your site to be “Public,” “Password Protected” or “Private,” and then click on the "Save" button. For your site to appear live, you must choose the “Public” option.

If you haven’t done so already, click on the “Upgrade to Publish” button and purchase a premium plan using the steps outlined in the “Upgrade Your Site” section of this guide.
Final Thoughts
Now that you've successfully built and launched your Squarespace website, you're ready to focus on growing your small business. Check out our How To Use Squarespace guide for more in-depth instructions.










