How To Make a Webflow Website: A Beginner’s Guide to Webflow
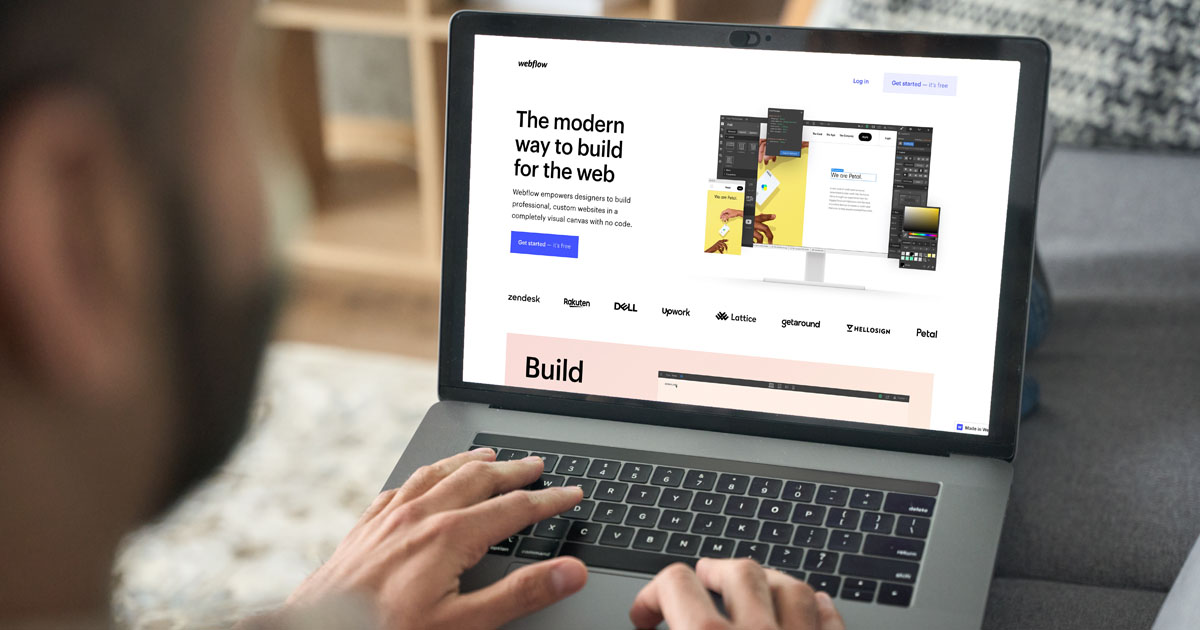
Last Updated: By TRUiC Team
The Webflow website builder makes it easy to build and edit a site without requiring you to know how to write computer code. This guide provides step-by-step instructions on how to make a basic ecommerce store, blog, or any other type of business website using the Webflow website builder. Follow these simple steps to quickly build your Webflow website!
Step 1: Sign Up for Webflow
To get started, visit webflow.com and click on the “Get started — it’s free” button.

You can sign in with a Google account or an email address, and then you’ll need to create a password with a minimum of 10 characters. Your password must include at least one uppercase letter, one lowercase letter, and one number. Then, click on the “Create Account” button.
In addition, we recommend purchasing a Webflow plan right away so you can use all of the features included from the start. All Webflow Site plans include the following features:
- Automatic data backups
- High-speed page loading
- Password protection
- A secure sockets layer (SSL) certificate and built-in security
- Advanced search engine optimization (SEO) controls
- Immediate scaling capabilities
Additional features come with each level of the paid Webflow Site plans, which Webflow divides into Site plans and Ecommerce plans.
Webflow Site Plans
All of the Webflow Site plans include a custom domain and 100 static pages.
The Webflow Basic Plan
If you’re just getting started, the Basic plan is the most affordable website plan . For as little as $12 per month, you’ll have access to all of Webflow’s great features with very few limits. The Webflow Basic plan is the only option that doesn’t include a content management system (CMS) so you may need to upgrade if you plan on hosting a business blog.
Included features:
- 25,000 individual monthly visits to your website
- 100 form submissions per month
- 50 gigabytes (GB) of content delivery network (CDN) bandwidth for rapid page loading
The Webflow CMS Plan
The Webflow CMS plan is great for businesses looking to implement a business blog or content marketing strategy. Starting at $16 per month, you’ll have everything from the Webflow Basic plan with higher limits and use of the powerful Webflow content management system.
Included features:
- 100,000 individual monthly visits
- 2,000 collection items (i.e., records you can have in your CMS database)
- 1,000 form submissions per month
- 200 GB of CDN bandwidth
- 60 API requests per minute (e.g., to add, update, or delete CMS items programmatically)
- Support for three content editors
- Site search functionality
The Webflow Business Plan
The Webflow Business plan is perfect for existing business with steady traffic and/or a team of employees to collaborate within the Webflow website builder. For as little as $36 per month, you’ll have access to all of Webflow’s features plus more storage, more users, and the option to have a custom SSL certificate.
Included features:
- 500,000 individual monthly visits
- 10,000 collection items
- 2,000 form submissions per month
- Form file uploading functionality
- 400 GB of CDN bandwidth
- 120 RPM for API requests
- Support for up to 10 content editors
- Site search functionality
Webflow Ecommerce Plans
Looking to create an Ecommerce store with the Webflow website builder? You’ll want to take a look at one of the fully-featured Webflow Ecommerce plans available. All three Webflow Ecommerce plans include the following features:
Design
- Custom checkout
- Custom shopping cart
- Custom product fields
- Email template customization
- Integrated CMS for blogs
Payments
- Stripe-powered payments
- Automatic tax calculation
- Apple Pay and web payments
- PayPal support
Marketing
- Facebook and Instagram integration
- Google Shopping integration
- Google Analytics integration
- Mailchimp integration
Management
- Manual shipping rules configuration
Step 2: Follow the Prompts
The Webflow platform will then ask you some questions, starting with the name you want Webflow to use to greet you.
You’ll then reach a page with this message: “We've got a couple of quick questions. They'll help us tailor your experience with Webflow.” Click on the “Let’s go” button.
The next page will ask you, “What best describes your role?” Check the box next to the answer that best fits your role, and then click on the “Continue” button. The options include:
- Web Designer
- Product Designer
- Developer
- Marketer
- Entrepreneur
- Other
The next page will ask you, “Who will you be building websites for?” Check the box next to the answer that best fits your purpose for the website, and then click on the “Continue” button. The options include:
- Clients, as a freelancer
- Clients, as part of an agency
- The company I work for
- My business
- Myself
Webflow will then ask, “Do you have experience building websites?” Check the box next to the answer that best fits your experience, and then click on the “Continue” button. The options include:
- Never built
- Used website builders
- Some experience
- Expert
The next page will ask, “What do you want to build today?” Check the box next to the answer that best fits the kind of website you want to create, and then click on the “Finish” button. The options include:
- Business site
- Ecommerce store
- Portfolio
- Blog
- Other
- I’m just testing Webflow out
On the next page, click on the “+ New Project” button.
Step 3: Choose a Webflow Template
You’ll now reach a page with a list of templates you can use to create your website. The price of each template appears in the lower-right corner of each image.

Webflow sorts its templates into categories like “New Templates,” “Free Templates,” “Ecommerce Templates,” “Agency Templates,” and more. To view more templates within a specific category, click on the “View All” button above that category.
When you find a template you like, click on it to open a preview of the pages built into that template. An overview of its included features and examples of recent websites using that template also will appear.

You also can see how the template will look to visitors by clicking on the “Preview in Browser” button and how it’ll appear as you design your website by clicking on the “Preview in Designer” button. Once you’ve decided on a template, select your template to get started.
Step 4: Name Your Webflow Website
Webflow will now prompt you to name your website in a “Name your project” pop-up window. Choose a name, type it into the text field, and then click on the “Create Project” button.

Step 5: Customize Your Webflow Website
You can now customize your new website with your desired text, photos, special effects, additional pages, and more. For more information on how to customize your website, read our How To Use the Webflow Website Builder guide.
Step 6: Preview and Publish Your Website Website
Once you finish customizing your new website, you can preview how it’ll appear to visitors by clicking on the “Toggle Preview” icon in the upper-left corner (it looks like an eye). When you’re satisfied with your site’s appearance, click on the “Publish” button next to the “Spaceship” icon in the upper-right corner of the design dashboard.

This’ll open a drop-down menu that enables you to publish your website live on the internet. If you signed up for a paid Webflow plan and entered your payment information, you also can create your custom domain name here and link it to your new website.
Finally, click on the “Publish to Selected Domains” button. Congratulations! Your small business website is now live.
Final Thoughts
Creating a Webflow website for your small business is fairly easy — even if you have no coding experience. Webflow offers eye-catching website templates with many customization options to help your business create an impactful online presence.
Now that you've successfully built and launched your Webflow website, you're ready to focus on growing your small business. Check out our other guides to take your website to the next level:
How to Use the Webflow Website Builder
How To Drive Traffic To Your Website
How To Improve SEO
How To Use Google My Business