How To Make A Duda Website: A Beginner’s Guide to Duda
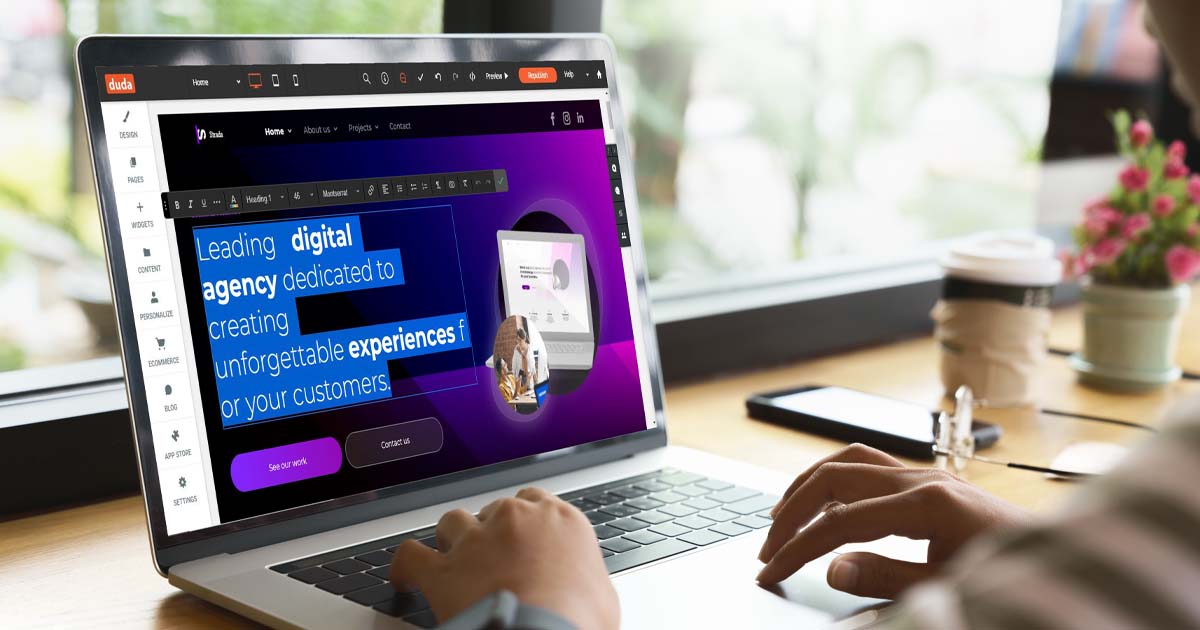
Last Updated: By TRUiC Team
Creating a website for your small business can seem challenging if you don’t know where to start. But Duda provides a drag-and-drop website builder to make this process quick and easy.
The Duda website builder has customizable templates, tools, and design features that enable you to personalize your website and connect with your audience. This step-by-step guide will show you how to make a website with Duda to fit your service-based business’s needs. Read on to learn why nearly 450,000 businesses trust Duda’s website-building platform.
Step 1: Sign Up For Duda
To get started, you must sign up for a Duda account. This platform’s 14-day, free trial lets you test drive your new website without purchasing a plan right away.

Just fill in this form with your first and last name, your business email address, and a password. Then click on the “Start Now” button to begin your free trial.
Next, you’ll receive a confirmation link via email that’ll take you to the main Duda dashboard. There, a pop-up window will welcome you to the Duda website builder and ask you to choose a description that best fits you and your business’s needs.

We suggest selecting the “I’m looking to build a website for my business” option from the drop-down menu. Duda will then ask if you build websites for clients. Because this Duda tutorial focuses on building a business website, we’ll select “No” here.
Now, you’ll need to choose your role in the business from the next drop-down menu. Because you plan to design your new website, pick “web designer” and click on the “Get Started” button. The pop-up window will then close, giving you access to your main Duda dashboard.

Once you click on the “Create a Site” button, you’ll arrive at a page that features all of the numerous templates offered by this platform.
Choose a Duda Template
The search menu on the left side of the templates page allows you to look through different template designs for different types of businesses. Searching by a specific category or color that aligns with your business’s brand is one way the Duda website builder allows you to narrow down your template options.

You don’t have to be a skilled web designer to use the Duda website builder to create an appealing site. If your chosen template isn’t working for you, you can easily pick another from the library of templates Duda lets you store for future use.
Name Your Duda Website
After you select a template, it’s time to create a name for your website.

This name can differ from your domain name because it’s how you’ll personally organize and identify your website. But, we suggest you use your domain name here to avoid any confusion. This step can prove especially useful if you plan to create multiple websites with the Duda website builder or test several different templates at the same time.
Next, click on the “Start Building” button to open the Duda website editor.
Upgrade Duda Site
The Duda Team plan is the one offered during the free trial phase. We recommend this plan for most small business owners because it comes with a ton of support for entrepreneurs. You’ll also gain access to the Duda Content Library and the ability to collaborate with up to four team members.
Still, upgrading is your best option for utilizing the full array of features the Duda website builder has in its arsenal.

Just click on the orange Duda icon located in the upper-left corner of the Duda website editor. That’ll bring you back to the main Duda dashboard. Now, click on the green “Upgrade Now” button and select the best plan for your business.
Check out our Duda Pricing and Plans article for a complete list of features offered with each plan.
Step 2: Set Up Duda Page Structure
When creating a website with Duda, most small and service-based businesses will need four pages: “Home,” “About,” “Services,” and “Contact.”
Using the left-hand toolbar on the Duda website editor, click on the “Pages” icon. The “Pages and Popups” menu will then appear, showing your site’s current page structure.

For tips and a more detailed look at creating an effective website structure, check out our How To Structure a Website article.
Select the pages you’ll need for your business and delete the options you won’t use. For the purposes of this tutorial, we’ll eliminate the “Tips & Ideas” page from our example website’s structure.
Delete the “Tips & Ideas” Page
On the “Pages and Popups” menu, click on the “Gear” icon just to the right of the “Tips & Ideas” page link.

You’ll then see a drop-down menu with a red “Delete” link at the bottom. Click on this option and another pop-up window will then ask you to confirm you want to delete the page. Once you click on the “Yes” option, the “Tips & Ideas” page will disappear from your website.
Feel free to repeat this process for any other pages you don’t find useful.
Reorder Duda Website Pages
Duda makes changing the order of your site’s pages very easy. You’ll see your pages listed from top to bottom in the “Pages and Popups” menu, which is how they’ll appear — from right to left — in your site’s homepage navigation bar.
Click on the page you want to adjust and simply drag it to your desired location. When you drop the page there, your website’s homepage navigation bar will automatically reflect that new page order.

Step 3: Apply Business Branding to Duda
So far, you’ve created your Duda account, selected a template, and adjusted your website’s page structure. Now, it’s time for the fun part: customizing your site to match your business’s brand.
Add Your Business Name
On the Duda website editor, you’ll find a “Gear” icon at the bottom of the left-hand toolbar. Click on this icon to open the “Site Settings” menu.
Next, click on the “SEO” link to open the “SEO (Search Engine Optimization)” window.

Under the “Site Title” section, type in your business name. Adding your business name to this field will help get your site displayed by multiple search engines.
Your site title tells visitors and search engines about your business. It’ll also appear in a web browser’s title bar and search engine results.
One great aspect of the Duda website builder is its automatic save feature. It enables you to concentrate on completing your design without worrying about losing any of your work. A white “Checkmark” icon will appear on the Duda website editor’s top toolbar as a visual confirmation that the platform saved your latest changes.
Add Your Business Logo
Now it’s time to upload your business logo to your website. If you don’t already have a logo for your business, you can use Duda’s professional and free logo generator to create one.
Once you have your logo ready, hover over the word “ColorFull” in the upper-left corner of the Duda website editor. You’ll then see an orange “Header” button and a blue “Row” button.

Now, click on your template’s logo to open the “Image Content” menu. Next, click on the “Replace” button to open the “Image Picker - Quick View” menu.
Lastly, click on the gray “+ Upload” button at the bottom of this menu and add your logo. This’ll insert your logo in your website’s main navigation bar.
Step 4: Update Duda Theme
Your site should use a color palette aligned with your business’s brand to create a cohesive look for your company across its digital and physical locations. If you don’t have official brand colors, we recommend picking a photo to place in your homepage header area that represents the style and image you want to present. You can then use the colors from that photo to design your Duda website.
Pick a Color Scheme
The Duda website builder provides a very straightforward way to change anything on your site, including the color scheme.
To change your color scheme, choose the area you want to tweak and click on it to open the “Row Design” menu. Next, click on the “Style” tab to access the “Background” section. Now, select the “Color” option to show the various tools you can use to alter your website’s background color.

You’ll see a circle to the right of the “Background Color” item, which displays the current color your site uses. Click on this circle to open the ”Choose another color” window. You now have the option to pick a new color. Once you select your preferred color and close this window, the new background color will appear on your site.
To change the color of the text, borders, or other elements of your website, click on the item and follow the above steps. For a more detailed look at how to adjust your color scheme read our How To Use the Duda Website Builder article.
Step 5: Update Duda Header Area
Creating an engaging homepage header for your website is important because visitors will quickly draw conclusions about your business based on what they see when they first arrive on your website. Anything you need to attract customers and keep them engaged should appear here.
The homepage header area includes three main components:
- A sizable image that covers the top portion of your homepage
- An eye-catching headline and subhead (If you want to include a subhead, make sure to choose a template that allows for one.)
- A call-to-action (CTA) button
Read on to learn how you can tailor each of these elements to fit your business.
Change the Header Image
Because it appears at the top of your website’s homepage, the header image is your website’s most valuable image. It should tell visitors exactly what kind of business you have and the services it offers.
A few great ideas for homepage header images include:
- An external view of your business location
- A picture of you, your employees, and the services you provide
- A photo of satisfied customers using your products or services
- A picture of your products or services
Pick a Header Image
If you have high-quality photos of your own to use while creating your website with Duda, choose one for your homepage header image.
If you don’t have any photos, there’s no need to worry. The Duda website editor comes fully stocked with professional, royalty-free images that’ll work for just about any business.
Replace the Existing Header Image
The template you choose will likely contain a placeholder image in the homepage header area until you replace it with your own.
To replace an existing header image:
- Click on the image you want to replace to open the “Column Design” menu.
- Under the “Style” tab in the “Background” section, select the “Image” option.
- Click on the “Replace” button to open the “Image Picker - Quick View“ menu.
![How to make a Duda Website.]()
- Now you can either upload your own photo or pick one from the ‘high-quality selection of stock photos available in the Duda website builder.
Change the Headline
While creating your website, you want a headline in your homepage header that clearly communicates what your business offers. Create a headline that’s bold, concise, and descriptive.
To change a headline:
- Click on the existing, placeholder headline to open the headline box in editing mode.
- Now, simply replace it with the text you want your site visitors to see.
![How to make a Duda Website.]()
Add a Subhead
An effective subhead should further convey the benefits of your services to your customers. The Duda website editor doesn’t complicate this process and offers plenty of templates with the subhead option.
To add a subhead:
- Click on the existing, placeholder text to open the subhead box in editing mode.
- Type in your preferred subhead text, and you’re done.
Update the CTA Button
The CTA button plays a crucial role in your site’s homepage header because it should motivate visitors to take action that’ll bring them one step closer to becoming customers.
Here are several common CTA button examples:
- Call ###-###-####
- Contact Us
- Schedule Now
- Buy Now
To update a CTA button:
- Double-click on the current button to open the “Button Content” menu.
- In the “Text on Button” field, type in what you want to appear on your CTA button.
![How to make a Duda Website.]()
- Next, link your button to your desired destination page. The “Existing Page” option will serve as the default destination until you choose another location.
- To link the CTA button to a page within your website, click on the “Down” arrow to reveal a drop-down menu of linkable pages and select your preferred location.
- To link the CTA button to an external site, scroll down the “Button Content” menu, select “Website URL,” and then enter the linked website address there.
- You also can link to a pop-up window, an anchor page, an email address, a phone number, or a downloadable file. To do so, simply choose the type of item to which you want to link your CTA button and update the fields that appear based on your choice.
Remember, the Duda website editor will automatically save all your changes so there’s no added action to take on your part.
Step 6: Update the Rest of the Homepage
The Duda template you choose will determine what sections your website’s homepage will include. To get your site up and running immediately, we recommend updating the text and images already within the template to align with your business.
Change the Text
As usual, the Duda website editor makes changing the existing text on your website’s homepage easy.
To change the text:
- Click on the text you want to update to open the text box in editing mode.
- Directly edit the existing text, and then update its font and size.
![How to make a Duda Website.]()
Replace the Images
The other images on your site — beyond the homepage header image — provide additional opportunities to attract potential clients and highlight your business’s offerings.
But, you should ensure no one holds copyright privileges for the images you want to use on your site. Photos in the Duda Image Library are royalty-free so choosing from there will allow you to rest easy.
The process for replacing an image in other sections of your website is similar to updating the homepage header image. But, in many Duda templates, images are part of a “Photo Gallery.” That means you must make your edits within the gallery if you want to replace an image.
To replace an existing image in a photo gallery:
- Click on any image in the gallery to open the “Photo Gallery Content” menu.
- Next, click on the photo you want to replace in the “Photo Gallery Content” menu. That’ll open the “Image Settings” menu to the right.
![How to make a Duda Website.]()
- To replace this image, click on the “Replace” button. The “Image Picker - Quick View” menu will then appear.
- Click on the “Upload” button to choose an image from your own files. To use a photo from the Duda Image Library simply scroll through the images that appear in the “Photo Gallery Content” menu.
- After uploading or choosing your photo, return to the “Image Settings” menu. Here you can update the “Title” and “Description” that’ll caption your new image.
- Finally, scroll to the bottom of the “Image Settings” menu to update the image’s “Alt text” — a description used by screen readers to assist visually impaired visitors.
Once you exit the “Photo Gallery Content” menu, the Duda website builder will automatically save your edits.
Add Customer Reviews to Duda
There are two ways the Duda website editor allows you to add customer reviews to your site’s homepage. You can either create a sliding image gallery and manually enter reviews or use the “Yelp Reviews” widget to automatically connect positive user experiences to your site.
To connect external reviews:
- In the Duda website editor’s left-hand toolbar, click on the “Widgets” icon to open the “Widgets” menu.
- Scroll down to the “Business” section of the “Widgets” menu, and then click on the “Yelp Reviews” widget.
![How to make a Duda Website.]()
- Drag the “Yelp Reviews” widget over to your page and drop it in your preferred location.
- Once you place the “Yelp Reviews” widget on your page, the “Yelp Content” menu will open.
- Use this menu to connect your business’s Yelp page so your site consistently displays positive customer reviews.
To add reviews manually:
- In the Duda website editor’s left-hand toolbar, click on the “Widgets” icon to open the “Widgets” menu.
- Scroll down to the “Media” section of the “Widgets” menu, and then click on the “Image Slider” widget.
- Drag the “Image Slider” widget over to your page and drop it in your preferred location. The “Image Slider Content” menu will then open.
- Your new image slider will come stocked with placeholder images. Either click on the “X” in the upper-right corner of each image to delete it from your image slider gallery or click on the images you’d like to replace to open the “Image Settings” menu.
![How to make a Duda Website.]()
- You can now select from Duda’s available images or upload your own here. Keep it simple because you want your review text to easily stand out on top of the image.
- Next, scroll down to the “Slider Title” section of the “Image Settings” menu and type in the customer review you want to showcase.
- Leave the “Slider Caption” field blank.
- In the “Button” field, enter the name of the person who gave you this amazing review.
- Repeat this process for up to four images. Any more than that can cause your website to look too busy and overwhelm visitors.
Step 7: Update the “About,” “Services,” and “Contact” Pages
After updating your homepage, it’s time to customize your site’s “About,” “Services,” and “Contact” pages.
You already know how to edit text and replace images on your site’s homepage. The process for updating these three pages is pretty much the same.
To edit any of these pages, click on that particular page in the menu at the top of the screen then add the text and images you want to use on each page.
Check out our How To Use the Duda Website Builder guide for more in-depth instructions.
Step 8: Test and Publish Duda Website
Once you finish customizing your new website with text, images, and other relevant business information, it’s time to publish and test the site.
Publish to a Subdomain
The Duda website builder allows you to “preview” your site so you can view how others will see it on different mobile devices. A good way to ensure your site looks just how you want it to before going live involves first publishing it to a subdomain.
To publish to a subdomain:
- Click on the orange “Publish” button in the upper-right corner of the Duda website editor. You’ll then see a prompt to choose your website domain.
![How to make a Duda Website.]()
- Select “Default domain” and type a subdomain in the field provided.
- Click on the orange “Save” button.
Test Your Website
After publishing your website to a subdomain, open it using various devices with different screen sizes like an iPhone, Android phone, laptop, and desktop computer. Use different internet browsers to access your site to get a true idea of how it’ll look to online visitors.
Click on all of the buttons to ensure they work as intended. Read everything thoroughly to make sure there are no typos or grammatical errors and ensure each link takes visitors to the correct destination.
If something isn’t working as planned, simply return to the Duda website editor and make the required changes. Then you only have to republish to a subdomain and check your site again.
Step 9: Publish to Your Domain
Congratulations! You’ve successfully used the Duda website builder to design a website you can proudly use to present your business to the world. All that’s left is to publish your website to your permanent domain.
Using a domain from Duda is easiest, but you also have the option to connect to a domain that resides with another domain host.
Publish to an Existing Domain on Duda
The Duda website builder doesn’t directly host domains, but it allows you to buy a domain through its platform and attach it to your published website. Duda has an integration with the Google Domains registrar service and also partners with the Hover service. Purchasing your domain through either one of these services ensures the provider will configure your domain settings to work with your new Duda website.
To publish to an existing domain on Duda:
- Click on the orange “Republish” button in the upper-right corner of the Duda website editor.
- Next, click on the “Change site address” button.
- Now, type in your chosen domain name in the “Use a domain you already own” field, and then click on the “Save” button.
Because you purchased this domain through Google Domains or Hover, it’ll automatically link to your Duda website.
Purchase a Domain From Duda
If you don’t have an existing domain and need to purchase one, Duda makes the process fast and easy.
To purchase a domain from Duda:
- Click on the orange “Republish” button in the upper-right corner of the Duda website editor, and then click on the “Change site address” button to return to the “Choose Your Website Domain” screen.
- Under the “Purchase a new domain for your site” section, click on either the “Google Domains” or “Hover” button and follow the instructions.
- If you buy your domain from Google Domains, it’ll automatically connect to your Duda website once you complete your order.
- If you choose Hover, you’ll see a prompt to connect your new domain to your Duda website after you complete your purchase.
Connect to a Domain Purchased Elsewhere
This option can prove a bit challenging because Duda requires you to do most of the heavy lifting on your own.
To connect to a domain purchased elsewhere:
- Click the orange “Republish” button in the upper-right corner of the Duda website editor, and then click on the “Change site address” button to return to the “Choose Your Website Domain” screen.
- In the “Use a domain you already own” field, enter the domain you want to connect to your website.
- Next, set up your domain name system (DNS) settings via your domain host.
- Log in to your domain host and go to the domain management section to find the DNS editing options.
- Create your new canonical name (CNAME) record with the information provided by the Duda website builder. Copy and paste this information to prevent typos.
- Next, you must create two “A” records with the information provided by the Duda website builder. Again, make sure you copy and paste these to avoid typos.
It can take up to 24 hours for CNAME records to fully propagate. That means it’ll take some time for your website to fully connect to your domain. Luckily, the Duda Support team is available to help guide you and resolve any issues you may encounter.
Final Thoughts
Duda takes the pain out of creating a website that’ll suit your business needs. You don’t need to complete a web design course or have special technical skills to build a professional-looking website. You only need an internet connection and a goal. The Duda website builder will handle the rest so try Duda today and take your business to the next level.
As you continue to enhance your business’s online presence and find new ways to attract customers, check out these other useful articles:
How To Drive Traffic To Your Website
How To Improve SEO
How To Use Google My Business







